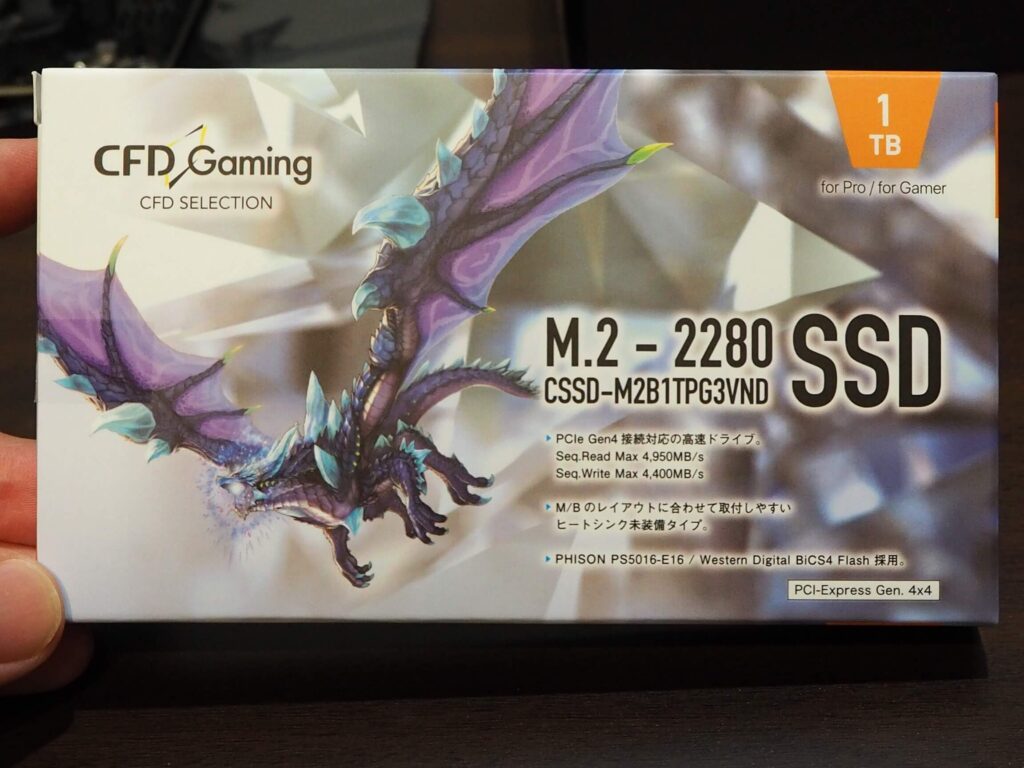この記事は初めて自作PCに挑戦する方へ向けた記事です。
- この記事を読むと分かること
- 自作PCのメリット・デメリット
- デメリット
- 失敗しない為の抑えておきたいポイント
- 2022年5月時点のおすすめパーツ・構成
- 自作したPCのパーツ構成一覧(2021年作成)
- パーツ構成一覧
- 参考にした動画様
- 選定理由
- ケース:Fractal Design Era-ITX
- マザーボード:ASUS ROG STRIX B550-I GAMING(Mini-ITX)
- CPU:AMD Ryzen 5 3600 BOX
- CPUファン:Noctua NH-D9L
- メモリ:crucial Ballistix BL2K8G36C16U4B
- ストレージ:CFD CSSD-M2B1TPG3NF2(1TB)
- グラフィックボード:Aslock Radeon RX 5500 XT Challenger D 8G OC
- 電源:Fractal Design ION SFX 650G (GOLD)
- ケースファン:Noctua NF-A12x25
- スピーカー:Creative Pebble V2
- そのほか:流用品
- まとめ
この記事を読むと分かること
- 自作PCのメリット・デメリット
- 失敗しない為の抑えておきたいポイント
- 2022年5月時点おすすめパーツ・構成
- 自作したPCのパーツ構成一覧
この記事を読むと何から始めれば良いのか、
何を注意しなければいけないか、
どんな事を調べれば良いかが分かります。
「自作PC・おすすめ」でググる初心者から抜け出せます。
めちゃくちゃ長いですが確認すべきポイントをまとめました。
自作PCのメリット・デメリット
メリット
既製品に比べ安い
自作の場合パーツを購入して組み立てるため、
時間や労力が掛かるものの、費用はパーツ代のみです。
既製品の場合、人件費や動作保証、販売元の利益がのっている為、
比較するとその分安くくなります。
変なPCを掴まされない・ボラれない
自作は少なかれ専門的な知識が必要になります。
店員や広告に誘導されるままに購入してしまうと、
価格の割に性能が悪かったり、自分が望む機能・性能を満たしていないかも知れません。
今回を機会にPCについて学習し、
スキルを身につければ今後失敗する可能性が格段に低くなります。
自分好みの外観・性能にカスタマイズできる
既製品はそのなのとおり、出来合いになります。
PCの性能についてはもちろんですが、
WiFi・Bluetoothの有無、USBの数、カードリーダーなどの機能、
外観についても好きなものが選択できます。
PCの大きさにもいくつか規格があります。
机の角に収まるような小型PCから、
虹色に光る店頭でよく見るPCまで作成可能です。
長期的に利用できる・再利用できる
自作PCの1番のメリットは長期的に利用できる点です。
構成にもよりますが、自作PCの場合パーツの載せ替え、
増設が可能です。
もしPCを破棄するとしても、次回自作時にパーツの流用が可能です。
特に効果的なのはOSです。
Windows11などのパッケージ版のOSを購入すると、
次の自作PCでも利用が可能です。
Windows7⇒Windows10⇒Windows11へのアップグレードが無料で出来るので、
今後も新しいOSへ無料アップグレードできるでしょう。
これだけで1.5万円以上お得になります。
もちろんケース・電源・DVDドライブなど流用も可能です。
デメリット
全て自己責任
多くの人が自作しない理由はここにあります。
・パーツを購入して組み上げたけど動かない。
・購入するパーツを間違えた
・突然動かなくなった。
・なんか調子が悪い。
どんなトラブルも自分で対処しなければいけません。
心配だ、諦めようと思った方も多いと思います。
これは経験者しか分からない事ですが、
自作PCはそんなにハードルは高くありません。
なぜなら答えはすべてインターネットにあるからです。
ググれば大抵のことは情報があります。
やる気と調べるスキルがあるかが重要です。
自作PCに限らず、分からないことを調べる癖、調べるスキルは重要です。
ぜひこれを機会に挑戦してみましょう。
失敗しない為の抑えておきたいポイント
予算の決定
もっとも重要なポイントは、予算を決めて計画的に進めることです。
お金があれば全てが解決します。
限られた予算内で理想のPCを実現するために、パーツを比較して選定していきます。
ざっくりでも構わないのおおよその予算を決めましょう。
予算が無いのに高性能なパーツを検討、調べても夢物語で終わってしまい時間の無駄です。
夢物語で終わってしまわないよう注意しましょう。
コンセプトの決定
自作PCの可能性は無限大です。
性能重視なのか見た目重視なのか、コンセンプトを決めましょう。
目的がずれてしまうと、何を選択して良いかわからず迷子になります。
現在は私が使用しているPCのコンセプトは、
・長く使えること
・見た目がゴツくなく部屋の雰囲気を壊さないこと
・ケースが小さめで邪魔にならないこと
・オンラインゲーム・動画編集がまぁまぁできること、
(画質は多少粗くてもヌルヌル動けばOK、時間がかかってもエンコードできればOK)
です。
10万円以上の出費。
理想は5年~7年は使いたいところ。
ここからもう少し掘り下げて検討していきます。
利用用途の確認
動画編集と稀にオンラインゲームをする。
そんなに映像がキレイじゃなくても良いがサクサク動いてほしい。
パーツの選定にあたり、具体的な数値目標があるとわかりやすいです。
FPS120以上は確実にほしいところ。
ここからグラフィックカードとメモリの必要性能を想定します。
自分がやりたいことにどれだけのスペックが必要か調べましょう。
例:FF14オンラインゲームをやりたい
⇒公式サイト必須スペック・推奨スペックを確認
例:動画編集したい。
⇒動画編集ソフトの公式サイトでエンコードの推奨スペックを確認
youtubeで情報を探すのも◎です。
オンラインゲームしながら攻略サイトもみつつ、
ボイスチャットもしたい。
ゲームを画面キャプチャして音声読み上げ(棒読みちゃん)もしたい。
ゲーム実況者になりたい。
こうなってくるとCPUがある程度必要になってきます。
⇒必要なコア数×スレッド数を想定します。
予算の都合もありますが、PCの心臓になるので
ミドルクラスのくらいのグレードを選択しましょう。
わからないことはググりましょう。
(おすすめパーツ紹介でもう少し詳しく説明しています)
PCケースの大きさ
私は場所を取られるのが嫌なので、
mini-ITXで作成しました。
PCケースの規格についてはググるとすぐに出てきます。
mini-ITXは小さいPCケースで、
使用する場合エアフローに注意が必要です。
熱がこもりやすいため、
発熱量の高いCPU・グラフィックボードの併用はお勧めできません。
熱暴走が発生すると制限が掛かり性能が著しく低下、
最悪故障につながります。
最初はATX、M-ATXケースで作成すると安全です。
大きい規格向けのパーツほど安い傾向にあるので、
場所に余裕があったり、気にしない人は検討の余地ありです。
そして何よりありがちなのが、
ケースが小さい為に利用できるパーツがかなり制約されます。
もともと種類が少ない上に、ケース内でパーツ同士が干渉してハマらないことがあるからです。
加えて小さくて高性能なパーツほど値段が高いです。
お気に入りのケースを見つけたら、
googleやyoutubeで検索しましょう。
大抵のケースはレビューがあり、相性の良いパーツ構成が紹介されています。
PCの稼働時間
PCの利用時間を検討します。
24時間?帰ってきて夕方~夜の3時間程度?
利用頻度が少なければ、高性能な電源を購入する必要は無いでしょう。
PC電源には規格(ランク)が存在し、80PLUS~ という表記が必ずされています。

これは電源変換効率を示す規格で、詳細は以下のようになります。
| 負荷率 | STANDARD | BRONZE | SILVER | GOLD | PLATINUM | TITANIUM |
| 負荷20% | 80% | 82% | 85% | 87% | 90% | 92% |
| 負荷50% | 80% | 85% | 88% | 90% | 92% | 94% |
| 負荷100% | 80% | 82% | 85% | 87% | 89% | 90% |
ランクはTitanium > Platinum > Gold > Silver > Bronze > Standard の順で6種類あります。
負荷50%時の変換効率は最上位のTitaniumとStandardでは14%も違いがあります。
80PLUS認証があると無しではかなり差があるので、必ず認証があるものを選択しましょう。
電源変換効率の差は排熱の差と電気料金に表れます。
逆に違いはそれしかなく、1日のPC利用時間が短い場合、
高ランクのモデルを購入してもあまり恩恵がありません。
電気料金は地域により異なりますが、
だいたい1kwh=1000Wh=22円となります。
消費電力400WのPCを1時間使ったら(400W/1000W)x22円=8.8円です。
帰宅してから寝るまでの3時間なら26.4円です。
24時間なら211.2円です。
TitaniumとStandardでは14%あるので、価格差は
3時間だと3.75円
24時間だと30円くらいになります。
5000円追加投資して良い電源を購入したとして、
1日3時間利用でペイできるのは1333日後(3.6年後)です。
電気料金だけでなく故障リスクや新商品との兼ね合いも検討しましょう。
あとは好みです。
選定するパーツの順番
重要視するパーツから選定していきましょう。
予算の無い状態で後から帳尻合わせの価格で選定すると痛い目を見ます。
必要なインターフェースの確認
部屋の模様替えを頻繁にする私としては、
少しでも配線を少なくしてスッキリさせたいところ。
あとは毎回抜き外しやホコリ溜まりが嫌。
Bluetooth・WiFiはほしいです。
動画を外部媒体に保存したり、
データ移行することが多いのためUSB3.2Gen2などの
高速なインターフェースも必要です。
最近のスピーカーはUSBType-Cを電源供給とするタイプもあるので、
これも必要です。
あって損は無いでしょう。
何台ハードディスク・SSDを搭載するか、
DVD・Blu-rayドライブは必要か、このあたりも検討します。
昔はハードディスクを何台も搭載したりしましたが、
現在は小さくて高性能なM.2SSD1本のみで十分と考えています。
Blu-rayドライブやカードリーダーは使用頻度が少ないため、
外付けデバイスで対応します。
(常時接続だとその分電源容量も電気代も掛かりますからね・・)
外付けなら他のPCで使ったり、自作PC2代目でも再利用可能です。
各パーツの相性チェック
ここが1番難易度が高く大変なところですが、
自作PCの醍醐味でもあります。
選定した各パーツが問題なく利用できるか確認していきます。
マザーボードとケースの相性
ケースのフロントパネルインターフェースが、
マザーボードに全て接続可能か確認しましょう。
ケースにTypc-CのUSBや、ファンコントローラーなど配置されていても、
マザーボードに指せなっかたり対応していないと意味がありません。
マザーボードとケースの製品スペック情報を落ち着いて確認すれば、
さほど難しくありません。
わからない単語は調べましょう。
マザーボードとCPUの互換性
使用するCPUによって対応しているマザーボードが決まってます。
AMDは規格が1つですが、IntelはCPUの世代により異なります。
互換性のあるCPU・マザーボードを購入しましょう。
マザーボードとCPUファンの相性
純正CPUファンの多くは問題ありませんが、
稀に周りのパーツ(メモリやケースなど)に干渉する場合があります。

mini-itxのマザーボードだと、AMD純正のリテールクーラーでもギリギリ、
若干干渉することもあります・・・。


大きなCPUファンを購入する場合は注意が必要です。
純正CPUファン(リテールクーラー)を使用するか、
他のメーカーを使うかはCPUの発熱量(Wワット数)を考慮して決めます。
簡易水冷とケースの相性
簡易水冷は見た目もカッコよく人気のパーツです。
CPUの発熱量が多い場合ファンタイプでは放熱が間に合わない為、
簡易水冷式を用いるケースもあります。
ファンタイプと比べ大きいので使用する場合はケースに収まるか、
そもそも設置スペースがあるか確認しましょう。
マザーボードとメモリの相性
2022年5月現在、購入するメモリ規格はDD4又はDDR5のどちらかです。
DDR5は2021年発売が開始された新しい規格であり価格が高く、
まだ一般向けとは言えません。
特にこだわりが無ければDDR4を購入しましょう。
昔はパーツ同士の相性問題が良く発生し、
起動しない・認識しないなどのトラブルがありましたが
大手メーカーのものを使用すれば近年はほぼありません。
また心配な方は購入前にマザーボードの製品マニュアルを良く読みましょう。
(製品公式ホームページにあります。)
動作確認済みのメモリ一覧の記載があります。
マザーボードとグラフィックボードの相性
マザーボードにはグラフィックボードを刺す(正確にはいろんなデバイスの接続スロットとして)「PCI-Express」という規格があります。
最近のグラボの規格はPCI-Express4.0です。
長く使うことを考慮すると、4.0に対応したマザーボードが理想です。
今3.0規格のグラボを使うとしても、4.0まで対応してマザーボードを購入しましょう。
またバージョンの他に指し口の規格で「x2」「x4」「x8」「x16」とあります。
グラフィックカード使用するのは「x16」ですので、
刺し口があることを確認しておきましょう。
グラボ本体の大きさについては最新の注意が必要です。
パーツと干渉しないか、ケースに収まるか確認しましょう。
グラフィックボードは同じ性能でも、メーカーによって大きさがかなり違います。
大体はケースの取扱説明書には縦×横×厚さどこまでは収まるか記載があります。(無いものもある)
youtubeのレビュー動画など合わせて確認しましょう。
ケースと電源の相性
電源にも大きさの規格があります。
小さい電源は稼働音が大きく、また値段が高価な傾向があります。
細かくは多数の種類がありますが、
採用される規格はほぼ「ATX」「SFX」の2択です。
大きなケースATX・M-ATXで自作する場合はATX、
小さいケースITXなどで自作する場合はSFXが良いでしょう。
電源ケーブルの取り回し
電源に使用するケーブルは取り外し可能なタイプと、外せないタイプがあります。
またケーブルの柔らかさもメーカーにより差があります。
柔らかい方が取り回しが効くため配線しやすいです。
ケースの中をスッキリさせることはエアフローに直結のためかなり重要です。
購入前に製品レビューなど確認しましょう。
メモリのクロック数について
DDR4の安いメモリに飛びついてはいけません。
メモリにはクロック数(Hz)という性能を表す数値があります。
商品型番を見ると、DDR4-2666、DDR4-3200などあると思います。
2666Hz、3200Hzを意味しており、3200Hzの方が性能が高いです。
自分のマザーボードが何GB・何Hzまで対応しているか確認しましょう。
メモリにも大きさの規格があり、
ノードPC用の小さいメモリ「SO-DIMM」、
デスクトップPC用の「DIMM」があります。
購入する時はDIMM、GB数、Hz数を確認しましょう。
2022年5月時点のおすすめパーツ・構成
コストパフォーマンスを意識した選定です。
選定理由と合わせて紹介です。
PCケース
ケースは性能に影響しない為、
コスト削減しやすいところです。
フロントパネルに必要なインターフェースがあるか、
(USB・カードリーダー・イヤホンジャックなど)
合わせて確認します。
ATXケース:大きくて作りやすさ重視
Versa H26(Thermaltake)
H510 Elite CA-H510E(NZXT)
M-ATX:まだある程度作りやすい
MACUBE 110(DEEPCOOL)
Versa H17(Thermaltake)
mini-ITX:見た目重視で難易度が高い
The Tower 100(Thermaltake)
Era ITX (Fractal Design)
電源ユニット
前述で、電源ユニットは電源容量(ワット数)、
認証ランクを注意すれば、後は特に注意すべきところ無いと書きました。
しかし、私のように動けば問題なしと言う人もいれば、
電源こそ金をかけろ!と言う人もいるのも事実です。
電源トラブルに遭遇した人は慎重になるみたいです。
電源故障により他のパーツが壊れるなど昔はよくあったそうです。(不確定)
私は遭遇したことがないため、動けばOK派です。
ただメーカーによってはコイル鳴きしやすかったり、
静音性にばらつきがあるようなので、有名所を抑えておきましょう。
Corsair、玄人志向、ANTEC、MSIなどがオススメです。
CPU
CPUにはいろんなタイプがあり、
消費電力を抑えた低電圧版、オーバクロック可能なモデル、
内蔵GPU(内蔵グラフィックス)が無いモデルなどがあります。
グラボを使用するなら内蔵GPU無しモデルを購入するのもありです。
内蔵グラフィックまたはグラフィックボードがないとPCは動きません。
IntelCPUの場合は型番の最後に「F」が付くと内蔵グラフィックなしモデルです。
AMDの場合基本内蔵GPUは無く、最後に「G」が付くと内蔵グラフィック搭載モデルになります。
私はグラボを定期的に買替(メルカリなどへ出品)するので、
グラボが無い期間があります。
そのため内蔵GPU搭載モデルを選択しています。
一定のサイクルでグラボを最新にできるのも自作の強みですね。
CPUは自分のやりたい事が出来るものを選定しましょう。
繰り返しになりますが、ゲームなら公式サイトで必須・推奨スペックを確認しましょう。
長く自作PCを利用するには新しい型番を選択しましょう。
・Intelなら第12世代
例:Core i7 12700 BOX ⇒末尾数字の12000番台。
・AMDなら第3世代(Zen3)
例: Ryzen7 5800 ⇒末尾数字の5000番台。
最新のCPUは価格が高い為、1世代前のIntel11000番台、Ryzen3000番台の購入はありだと思います。
それ以上古くなると長くPCを使うというコンセプトに反してきます。
世代が古くなるとその分性能は落ちる傾向にあります。
そのためCore i7よりCore i5の方が性能が良いパターンもあります。
| 型番 | ベンチマーク(世界共通の性能評価数値) |
| Core i7 10700(第10世代) | 18089 |
| Core i5 12400(第12世代) | 19896 |
自作に限らず中古PCを購入す場合も、
世代まで必ず確認しましょう。
IntelとAMD、結局どちらが良いのか、
ブランドなので好みの部分が大きいですが、私はAMDをオススメします。
AMDのCPUソケット(ピンの形)は、世代を問わず同じ形状です。
そのため現状の流れだでは新しい世代のCPUが発売されても交換することができます。
一方Intelの11世代と12世代のCPUはソケットが違う為交換できません。
これはマザーボードの買替えが必要なことを意味します。
マザーボードの買替え、内臓グラフィックボードが無いことを無視すれば
intel11000番台・12000番台のFシリーズはコスパ最強です。
・Core i7 12700F BOX
・Core i5 12400F BOX
・Core i3 12400F BOX
・Core i5 11400F BOX など。
特に拘りが無ければリテールクーラーが優秀な点からもAMDシリーズをオススメします。
CPUファン
CPUファンはCPUに付属しているリテールクーラー(純正クーラー)が安価で楽です。
CPUの型番に「BOX」とついているものは付属しています。
ただし、CPUの発熱量によっては冷却が追いつかない場合があります。
Intelの純正CPUファンは評判が悪く、
AMDの純正CPUファンは逆に評判が良いです。
ただし、AMDの場合スッポンと呼ばれる現象が発生する可能性があるため、
別途購入して塗り直しがオススメです。
スッポンとはCPUファンを外した際に、CPUがくっ付いて一緒に外れてしまう現象です。
最初から付与されているグリスが酸化すると固くなりやすく、
またAMDの場合CPU側にピンがあるため起きやすいのです。
安価でオススメのCPUファンは、サイズの虎徹シリーズです。
サイズ社の製品は安く良く冷えることで有名な商品です。
CPUグリス
グリスの選定は熱伝導率と非導電耐性が良いものを選びます。
熱が伝わりやすく、電気を通さないものが◎です。
電気を通してしまうと、
グリスが基盤にはみ出た際に短絡して故障してしまうので、
ここは注意しましょう。
また柔らかいグリスが塗りやすくオススメで、
硬化しにくい猫グリスを愛用しています。
塗り方についてもいろいろあるので調べてみましょう。
私はマスキングテープ+真ん中ちょこんのハイブリット式。


マザーボード
自分の載せたいパーツ、インターフェースが揃っているものを選択します。
しっかりとコンセプトを決めていれば、選定はそんなに難しくないはずです。
マザーボードは型番に使用されるアルファベットは以下のような意味があります。
| ■Intelの場合 |
| 「Z」ハイエンドモデル |
| 「H」ハイパフォーマンスモデル |
| 「B」エントリー・ビジネスモデル |
| ■AMDの場合 |
| 「X」ハイエンドモデル |
| 「B」ミドルクラスモデル |
| 「A」エントリーモデル |
アルファベット後の数値は拡張性能を表しており、
数値が大きいほどPCI-Expressのスロット数が多かったり、
ATX規格のマザーボードだったりします。
利用しない性能・機能はお金の無駄遣いです。
今後の利用方法を計画して最適なモノを選択しましょう。
メモリ
特に拘りが無ければDDR4を選択で良いと思います。
スロットに空きがあるならいきなり容量の大きいメモリを購入する必要はありません。
逆に2スロットの場合は後から増設出来ないので良く検討しましょう。
ストレージ(HDDとかSSD)
昔はハードディスクしか選択肢がありませんでしたが、
現在はSSDと呼ばれる選択肢があります。
ハードディスクが磁気ディスクですが、
SSDは集積回路(IC)です。
USBメモリのようにディスクレスですので、
ハードディスクに比べ可動域が少なく、故障しにくいメリットがあります。
ざっくりまとめる以下のようになります。
| 種類 | メリット・デメリット |
| M.2 SSD /NVMe | NVMeはハードディスクなどを接続するSATA形式の転送ではなく、PCI-Expressを使用した転送方式です。 M.2専用スロットを使用します。 そのため転送速度は圧倒的に早いですが、発熱量が多いデメリットがあります。 気になる方はヒートシンク付きモデルや、後付けでヒートシンクを付けましょう。 |
| M.2 SSD /SATA | M.2専用スロットを使用しているものの、転送方式がSATAの為本来の性能を発揮できていません。 その分発熱量が少ないメリットがあります。 |
| 2.5inc SSD | OSのインストール領域として使用すると、ハードディスクと比べ体感できるほど起動が早くなります。 接続方式はハードディスクと同じSATA形式になります。 そのためM.2 SSDほどの恩恵を得られません。 |
| 3.5inc HHD | SSDより読み書きの速度が遅いですが、容量あたりの価格が安く、安価で入手可能です。 データの保管先やSSDとの併用にオススメ。 |
現在はM.2 SSD/NVMeが主流です。
ぜひ採用を検討してください。
M.2 SSD選択時は、注意すべき重要なポイントがあります。
それは書き込み可能な容量「TBW」です。
TBWとはTotal Byte Written の略で、「総書き込み容量」を意味します
いわゆるM.2SSDの「寿命」です。
TBWが500TBの場合、500TB書き込んだたら壊れてもおかしくありません。
(正確な話をすると、M.2 SSDをOS領域として使用する場合必ずしもこの限りではないため難しいところなのですが目安にはなります。)
ですので、規格・容量・TBWを意識して選択しましょう。
光学ドライブ
DVD・BlueRayを見る人、メディアに書き出しが必要な人は検討しましょう。
スーパーマルチドライブ購入時は読み書きの速度に注意します。
グラフィックボード
グラフィックボードは性能が高ければ発熱量が大きく、またモノが大きくなります。
繰り返しになりますが、PCI-Express4.0の場合対応したマザーボードが必要です。
PCI-Express4.0は比較的最近発売された規格の為、
対応していないマザーボードが多いので注意しましょう。
グラフィックボード選定のポイントは、
ベンチマークと本体の大きさ、そして消費電力です。
性能が良くても(ベンチマークが高くても)、
消費電力が高ければコストパフォーマンスが悪いです。
また大きくなればなるほどファンがうるさいので
設置場所が寝室の方や注意してください。
夜間つけっぱなしの場合、排気熱で部屋が暑くなるのでここも注意です。
(冬はまだ我慢できますが夏は地獄)
ミドルグレードで値段・大きさ・消費電力とコスパが良いのはこんなところでしょうか。
モニタ・キーボード・マウス
このあたり好みになります。
自分が気に入ったものを選びましょう。
スピーカー
低価格だと音割れや音質がショボいことが多く、何回も失敗した私のオススメです。
USB Type-Cから電源供給することで高出力モードとなり、
かなりキレイな音が出ます。
v3との違いはBluetoothありなしです。
OS
OSはWindows11のDSP版を購入しましょう。
DSPとは「Delivery Service Partner」(販売代理店[OEM])の略で、
自作PC用パーツ抱き合わせで販売されるOSになります。
抱き合わせで購入したパーツを使うことが条件となっていますが、
単体でOSを購入するより安くなっています。
(リテール版とどちらが良いかは1度調べてみてください。)
自作したPCのパーツ構成一覧(2021年作成)

パーツ構成一覧
| 区分 | 型番 | 値段 |
| ケース | Fractal Design Era-ITX | 18,500円 |
| マザーボード | ASUS ROG STRIX B550-I GAMING(Mini-ITX) | 30,000円 |
| CPU | AMD Ryzen 5 3600 BOX | 26,000円 |
| CPUファン | Noctua NH-D9L | 7,300円 |
| メモリ | crucial Ballistix BL2K8G36C16U4B | 12,000円 |
| ストレージ | CFD CSSD-M2B1TPG3NF2(1TB) | 15,000円 |
| グラフィックボード | Aslock Radeon RX 5500 XT Challenger D 8G OC | 23,000円 |
| 電源 | Fractal Design ION SFX 650G (GOLD) | 16,500円 |
| ケースファン | noctua NF-A12x25 | 3,600円 |
| スピーカー | Creative Pebble V2 | 3,000円 |
| そのほか | モニター・OS・マウス・キーボード・マイク・DVDドライブ・外付けHDD・猫グリスは流用 | 0円 |
| 合計 | 154,900円 | |
今回はmini-ITXで作成したため、旧PCから流用可能なパーツは少なかったです。
(というより旧PCはほぼそのままサブPC[サーバー機]となりました。)
グラボが高騰前に購入できたのが大きい。
参考にした動画様
選定理由
ケース:Fractal Design Era-ITX
今回の自作PCのコンセプトは何と言ってもmini-ITX。
今まで使用していたATXケースが邪魔になってきたこと、
スペックが足りずゲーム・動画編集ができないこと。
これを改善するために自作しました。
まずケースがお気に入りだと自作意欲が沸きます。(ロマンは大事)

ケースの中にLEDライトを付けるのも考えましたが、
夜中オンラインゲームの都合で付けっぱなしで寝ることもあるので断念。
あと数日で飽きがきそうだったので控えめでオシャレデザインの方向性にしました。
PCケースの中や天板にいろいろ飾りたかった。

マザーボード:ASUS ROG STRIX B550-I GAMING(Mini-ITX)
とにかくmini-itx用の(小さいパーツ類)は値段が高い・・・。
8割ロマンを追ってる感じがします。
選定理由は以下のとおり。
・AMD AM4ソケットであること
・PCI-Express4.0対応
・USB 3.2 Gen1Type-A、Gen2Type-Cがあること。
・SATA 6Gb/s portが4つ以上あること。
・WiFiがあること。WiFi6対応していること。
・Bluetoothがあること
・メモリクロック数のサポートが幅広なこと
・M.2 SSDに対応していること。ヒートシンク付きなこと。
・2スロットグラボが入ること。
・将来簡易水冷が入るスペースがあること。
・出来るだけ新しい商品であること。
・オシャレなケースなこと。
ケースのフロントパネルに対応したインターフェースがあることも確認しています。

CPU:AMD Ryzen 5 3600 BOX
予算との兼ね合いもあり、
購入当時最新の3000番台のRyzen5を購入。
リテールクーラーありを購入しましたが結局使用せずメルカリへ。

CPUファン:Noctua NH-D9L
リテールクーラーでも良かったですが、
微妙にメモリと干渉してしまったため購入を検討。
静穏性はほしいのでNoctuaを選択しました。
高級品なだけあって良く冷えて静かです。

OLYMPUS DIGITAL CAMERA
メモリ:crucial Ballistix BL2K8G36C16U4B
XMP 2.0サポートでオーバークロック対応。電圧1.35V。
ヒートシンクなど熱耐性があるメモリを検討したら
このパーツにたどり着きました。
メモリはそこまで詳しくないので有名どころより選択しました。
ストレージ:CFD CSSD-M2B1TPG3NF2(1TB)
グラフィックボード:Aslock Radeon RX 5500 XT Challenger D 8G OC
上を見ると切がない為、
やりたいことと、大きさ、予算と相談した結果RX5500XTになった。
今考えればもう少し背伸びしても良かったかも。
グラボ買うなら8GBモデル・4K対応は必須と思ってます。
電源:Fractal Design ION SFX 650G (GOLD)
GOLD認証でケーブルが柔らかく配線しやすいこと、
ケースがmini-itxなのでプラグインなこと。
いろんな選択肢がありましたがケースメーカーと合わせてFractal Designにしました。
流石高級品、梱包から違う。
配線時、ケーブルの柔らかさは感動でした。
ケースファン:Noctua NF-A12x25
ファンはどれか1つでもうるさいと静音性に欠けてしまうので
Noctuaで統一。高いけど1流品だけあってとても満足しています。


スピーカー:Creative Pebble V2
安物買いの銭失いになりがちな音楽デバイス。
YouTubeで調べるに調べて購入したのが「Creative Pebble V2」でした。
大音量でも音割れしない「安い音」って言う感じが無いのでお気に入り。
そのほか:流用品
外付けにできるものは外付けしてます。
買替えの必要が無くなるし他のPCでも利用できる。
まとめ
今回紹介した内容は自作PCの一例に過ぎません。
少しでもパソコンに興味がわいて、
変なパソコンを掴まされる人が減ることを願っています。
長い記事を読んでいただきありがとうございます。
(質問はTwitterで受け付けいます。)